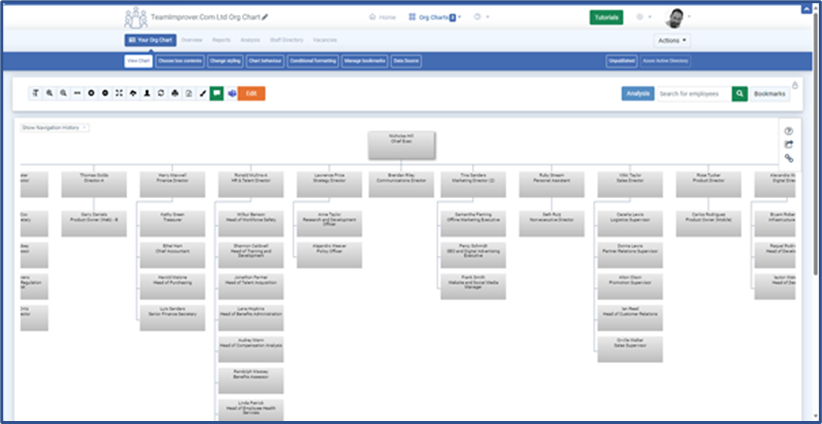Creating a Chart from Entra ID
Building a dynamic org chart from Microsoft Entra
To create a chart from Entra ID TeamOrgChart will require you to grant additional permissions.
The permission, or scope, required is Directory.Read.All and this can only be granted by an account with Global Admin rights. This is a one-time operation and can be done from the Permissions page or from the Create Chart page.
Organization charts created from Entra are dynamic and automatically synchronize with any changes in your Entra environment. Updates typically appear in the org chart within thirty minutes, though in some cases it may take longer.
Access the permissions page ( https://teamorgchart.com/toc/admin/scopes-and-permissions) to grant the necessary Microsoft Graph permissions. This action can only be performed by a Global Admin. It is required only once—after the scope is granted, standard users will be able to create and access the org charts.
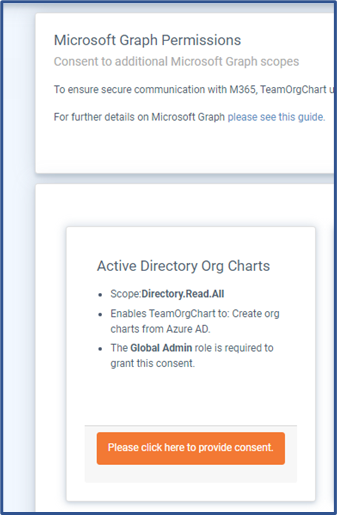
Using a Global Admin account, complete the Microsoft consent workflow.
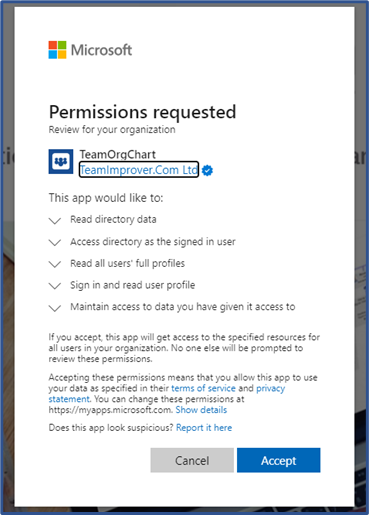
Once completed, you will be returned to the dashboard and TeamOrgChart will create a default Entra Id chart.
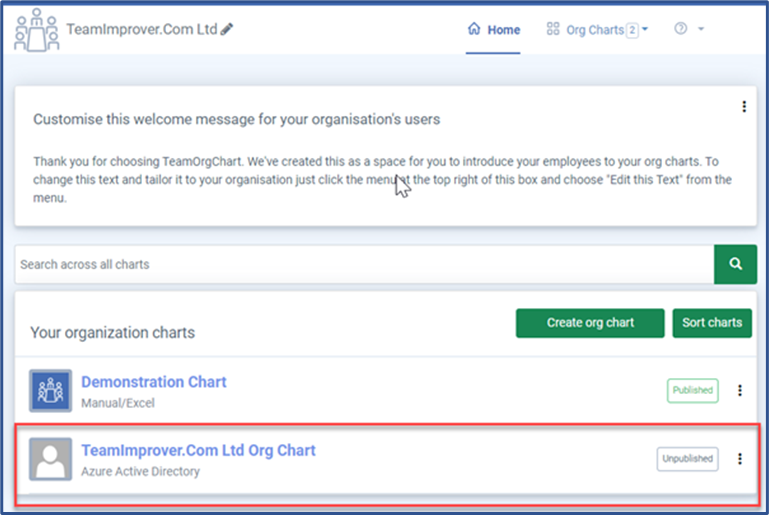
Trouble Shooting
When opening the organization chart, a full chart should be displayed. If you only see a single box with your own details, it’s likely that your Entra directory is missing the necessary manager information.
To troubleshoot this, visit the Analysis page and run the report. This will validate your data and check for any issues that may be causing the problem.
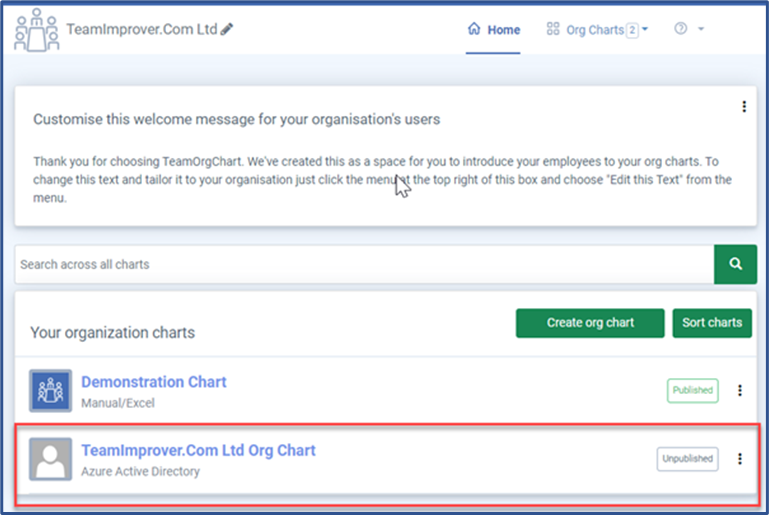
On opening the org chart TeamOrgChart will build an index and depending on the size of the organization, this may take a few minutes. Please note: TeamOrgChart does not store any Personally Identifiable Information (PII) from the chart.
TeamOrgChart will calculate the top of the organization by walking up the manager hierarchy starting from current user ( you ) and save that person as the head of the chart. If the manager data within your Entra Id is correctly set, you should see an organization chart. The chart starting position can be changed at a later date as required.
The chart is fully functional at this stage, you should be able to search, navigate and bring up the information window for people within the organization.
Once you have completed the consent process you can create additional charts from Entra using the following steps.
From the Dashboard, select Create Org Chart.
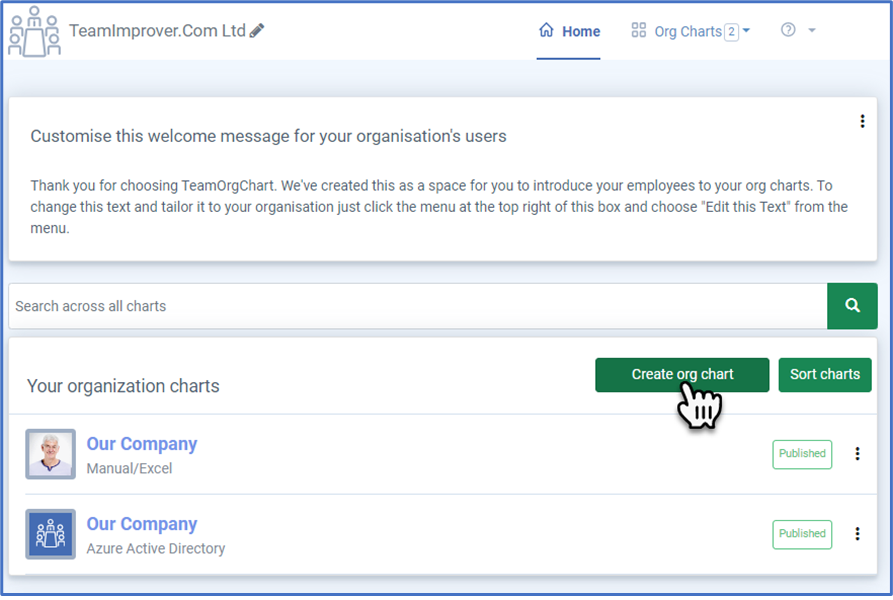
Name the chart and select Entra as the data source.
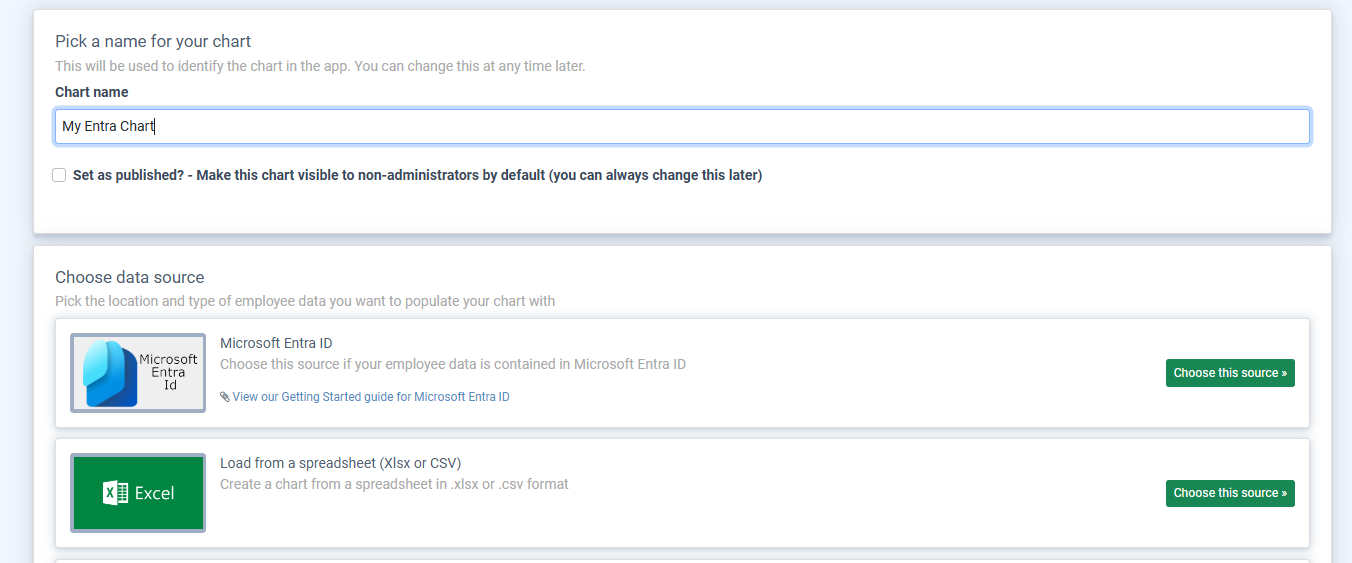
Set the starting position of the chart by either searching for a person within your organization or using one of the Dynamic Start Position rules.
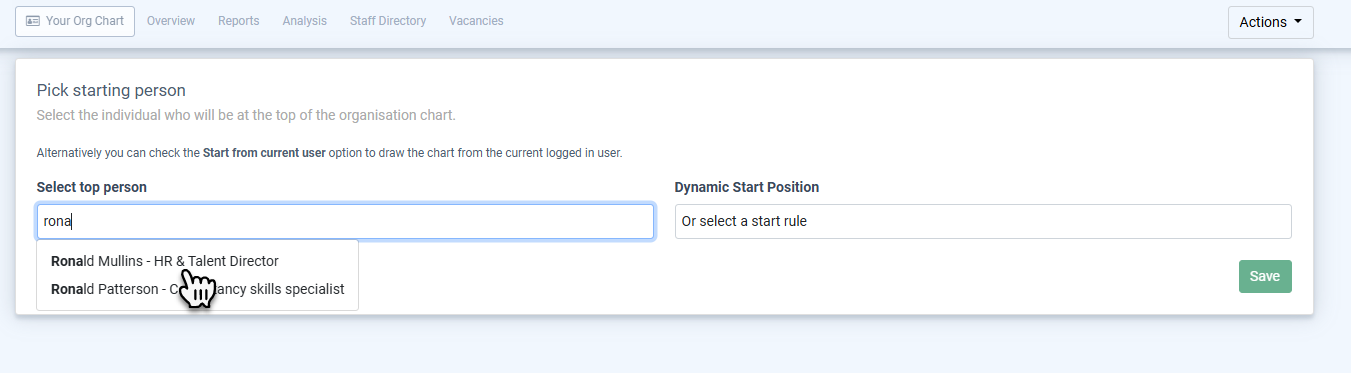
After pressing Save the chart will be created and is ready for further configuration.
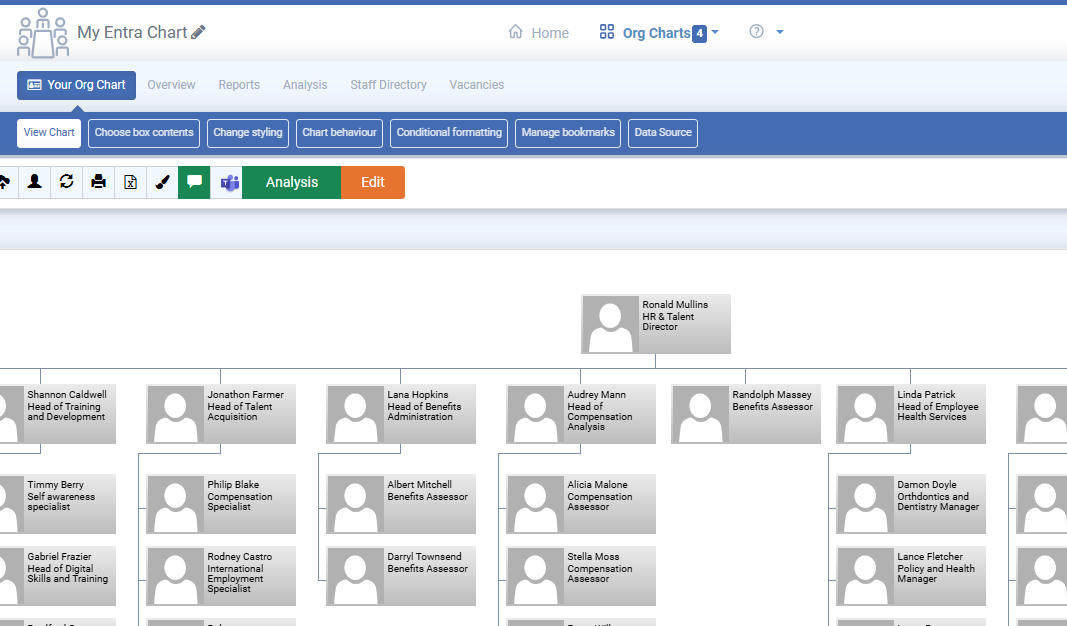
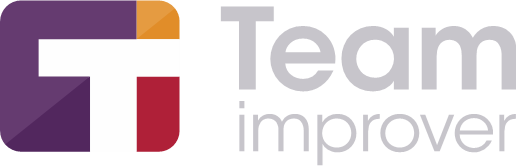
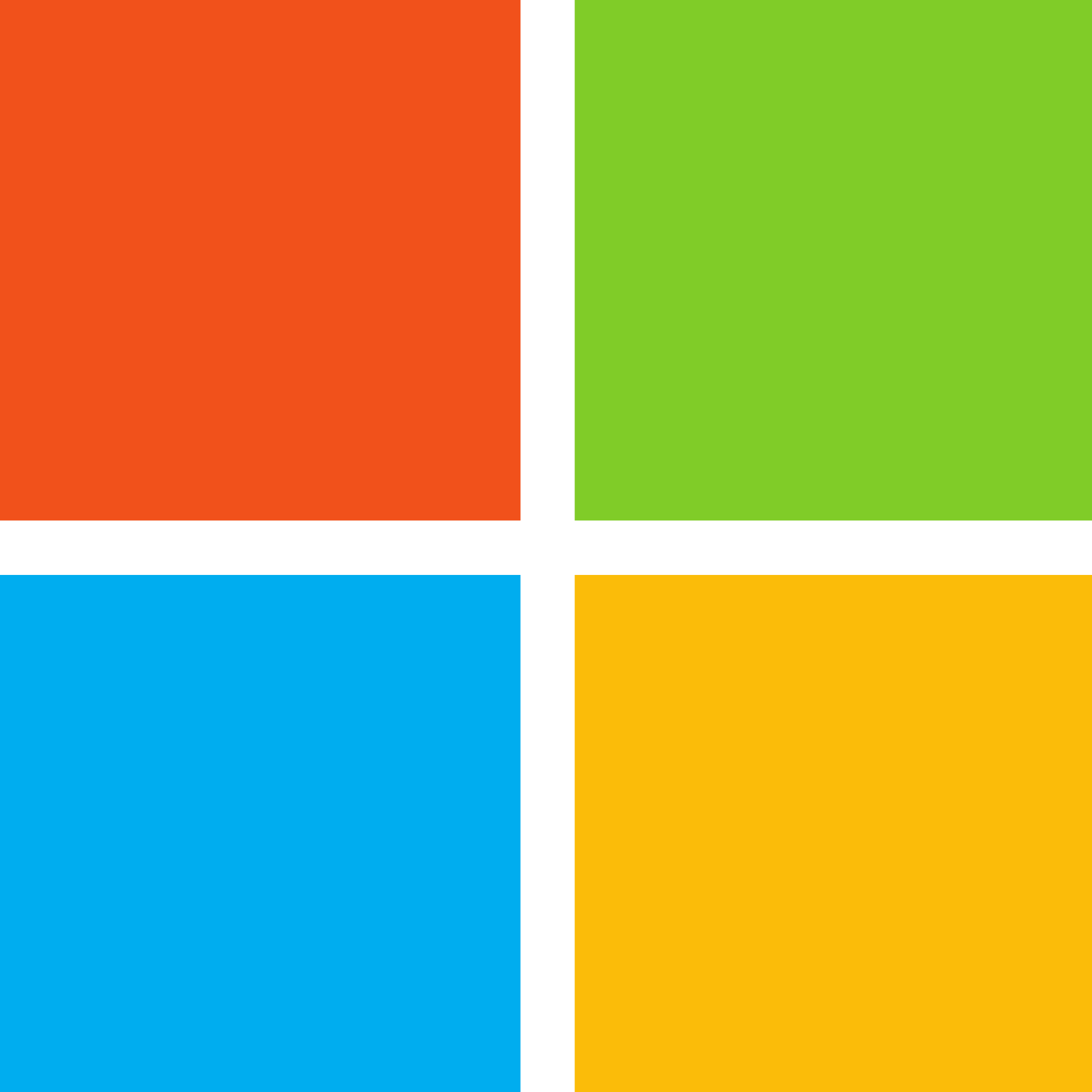 Sign in
Sign in